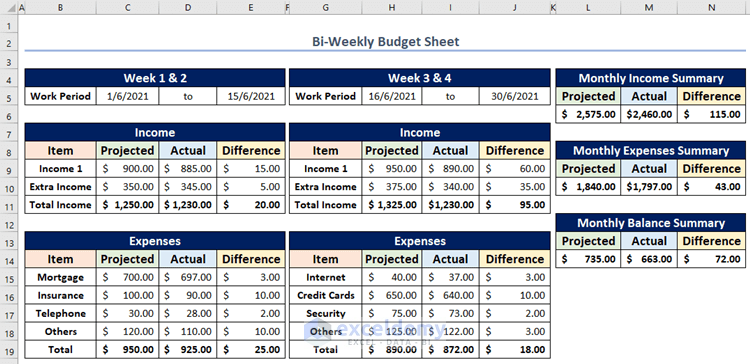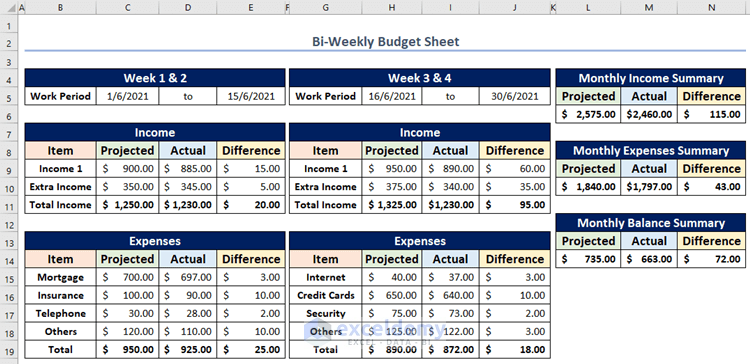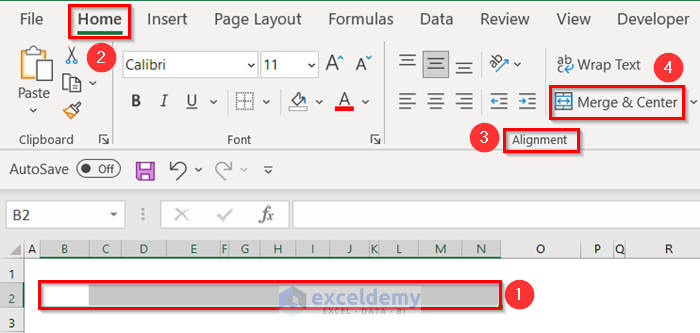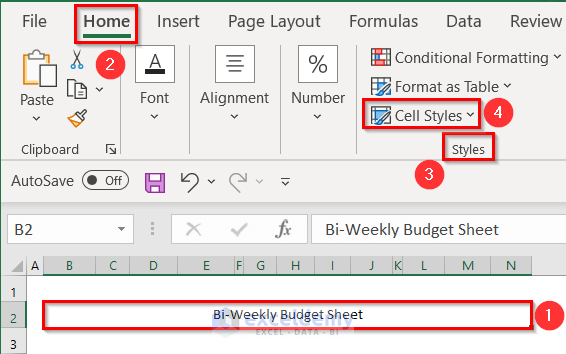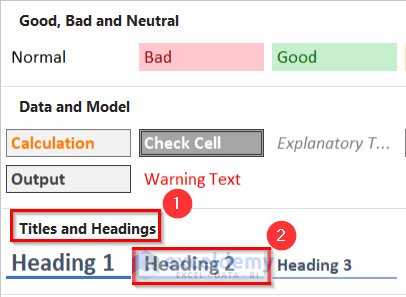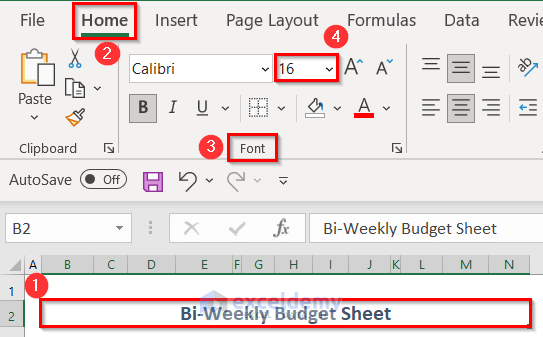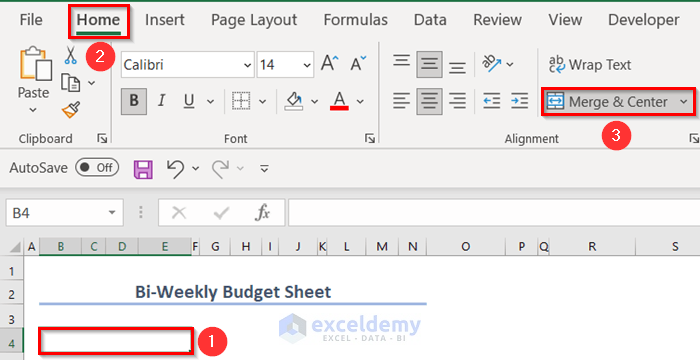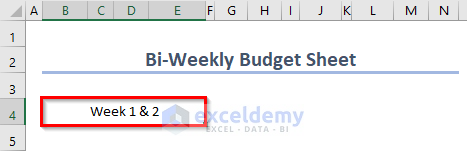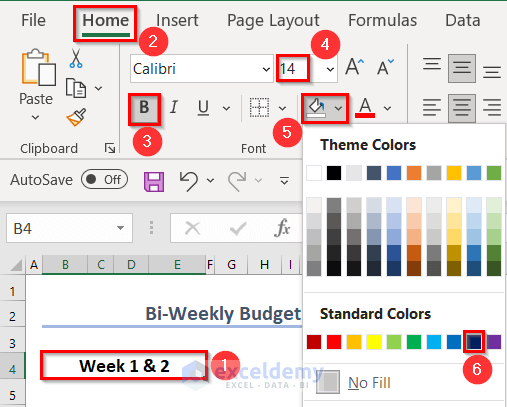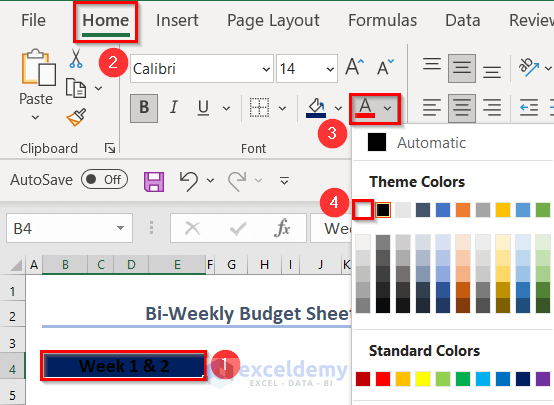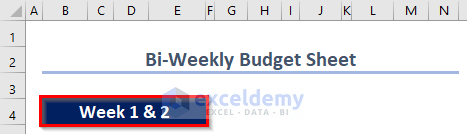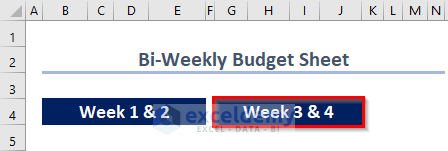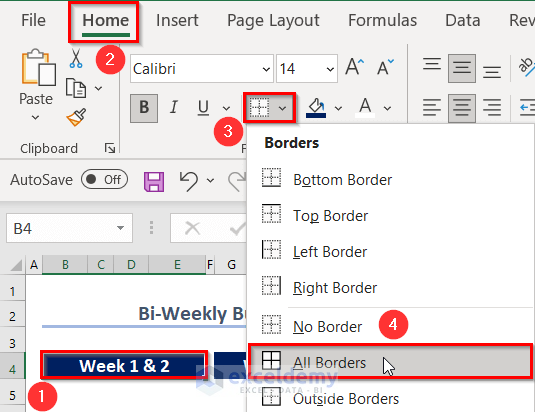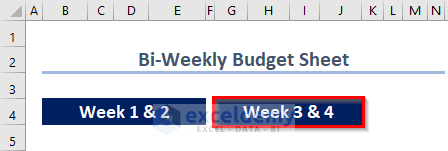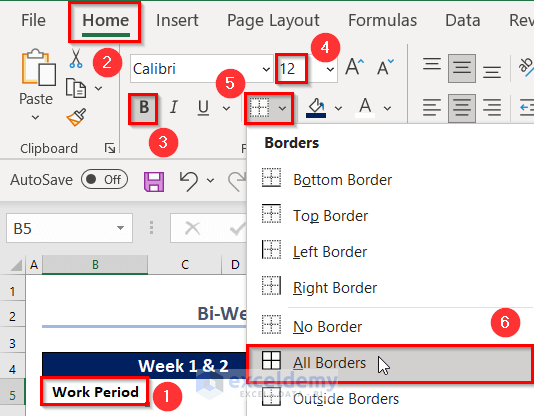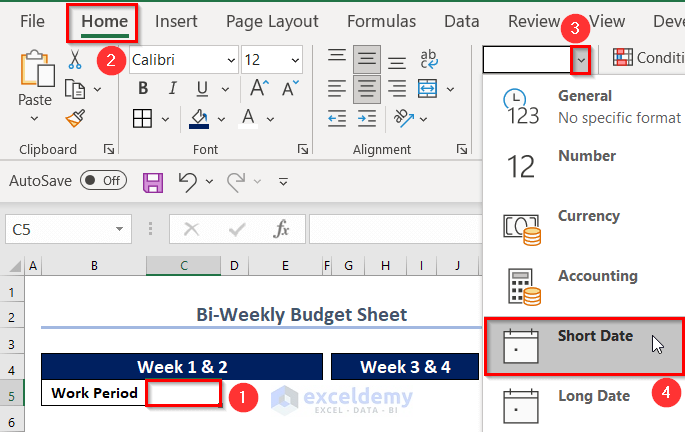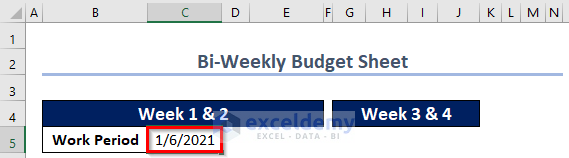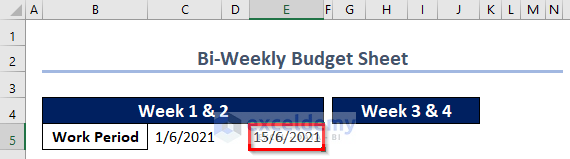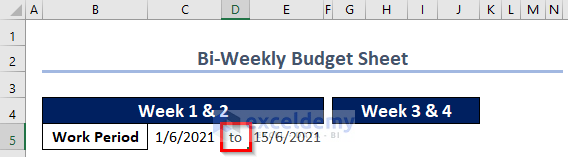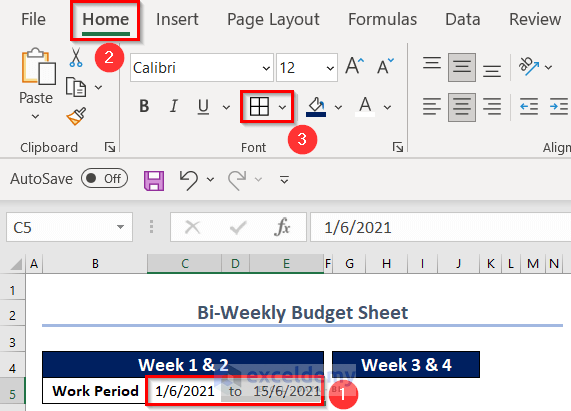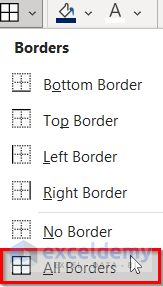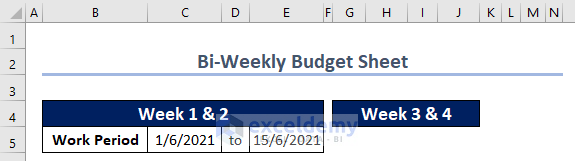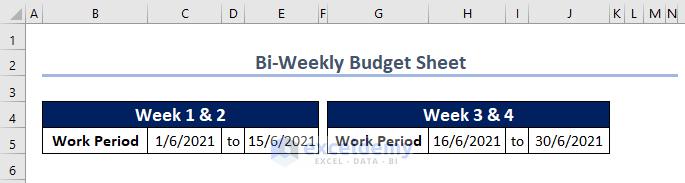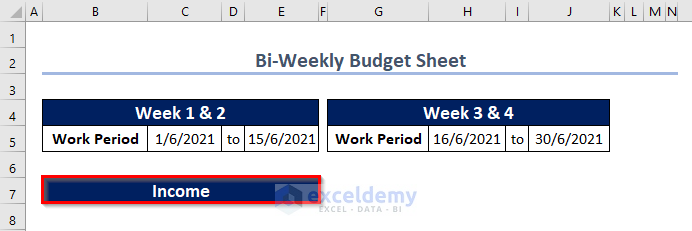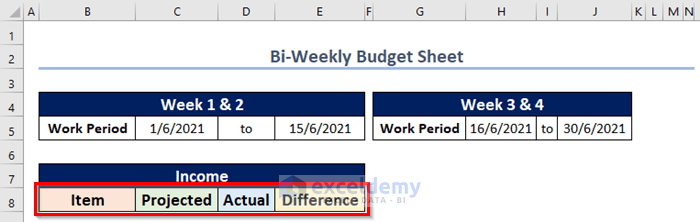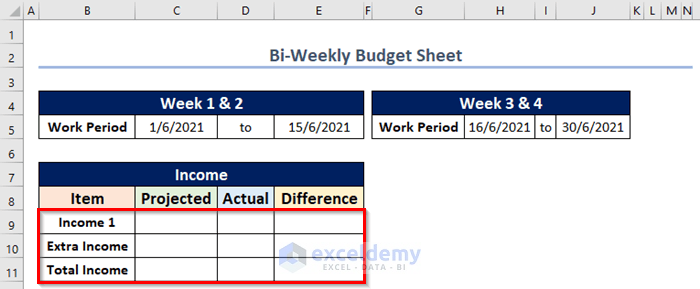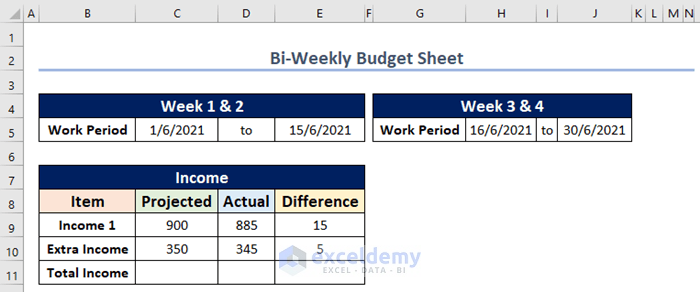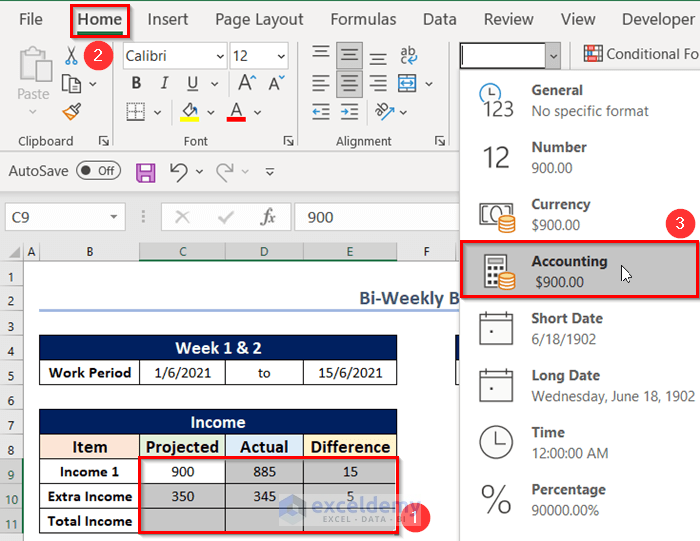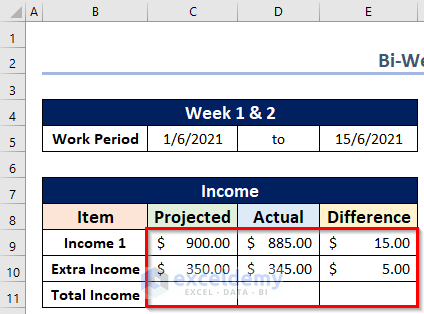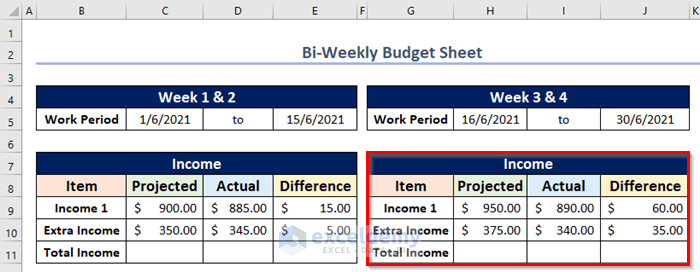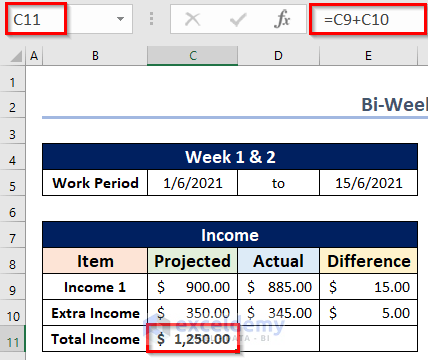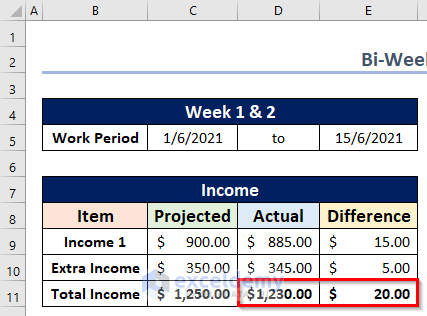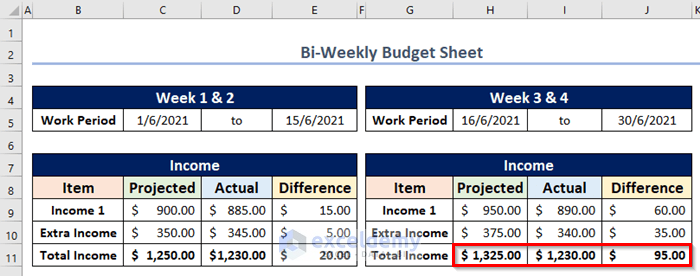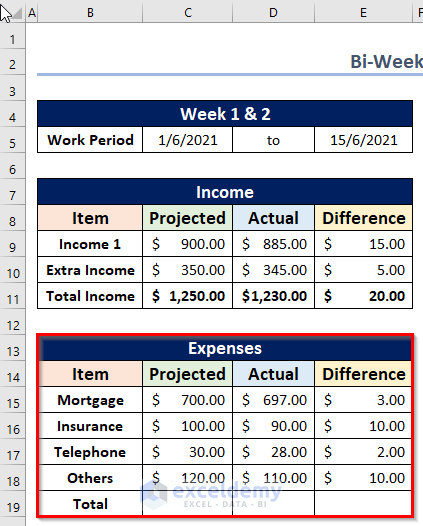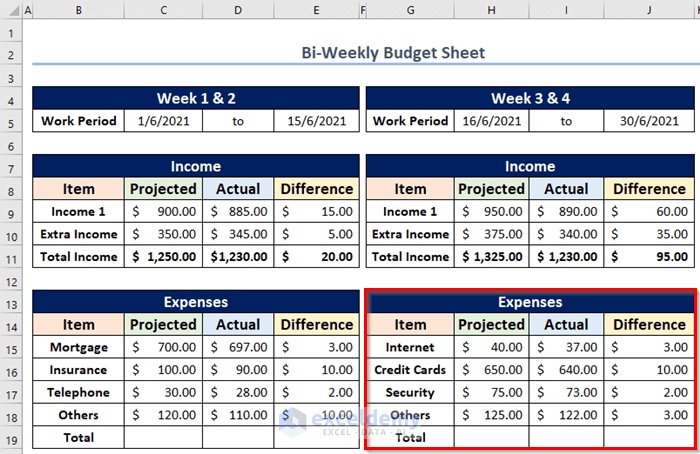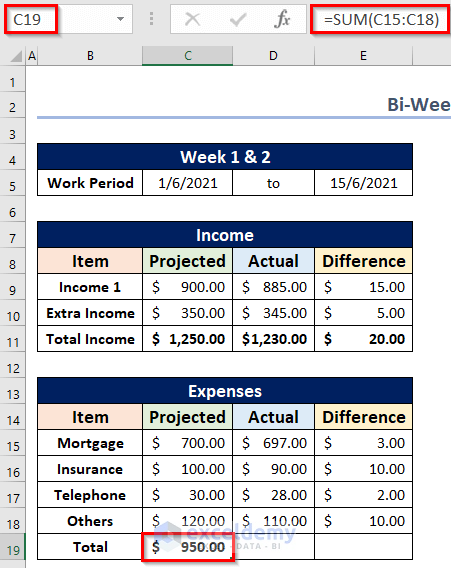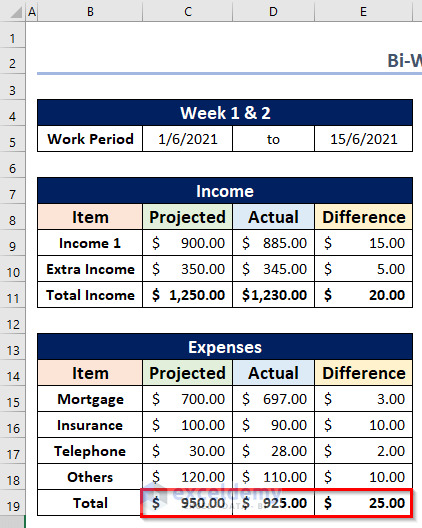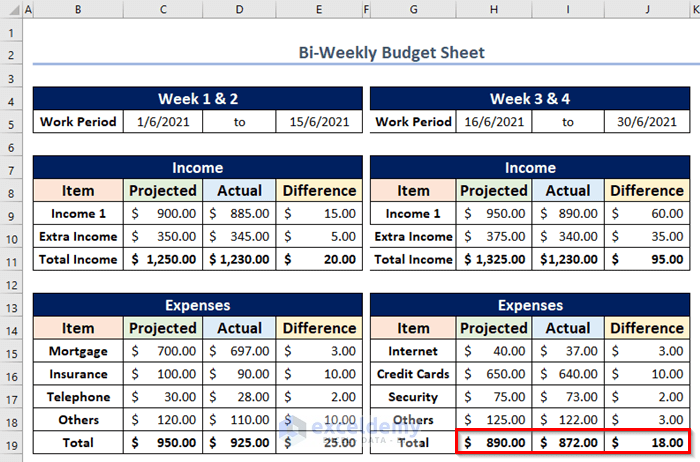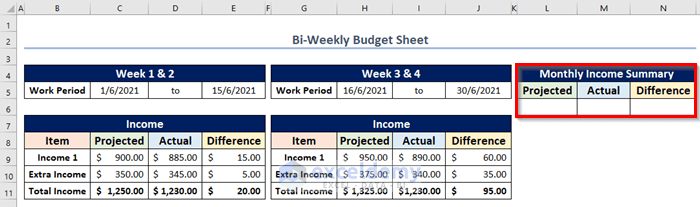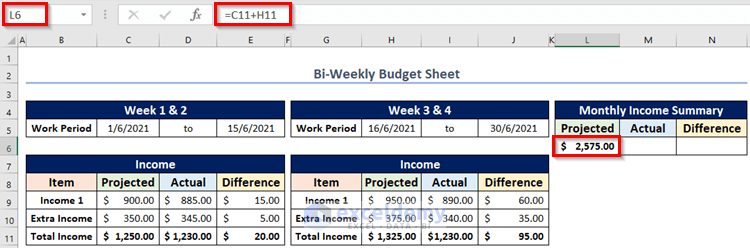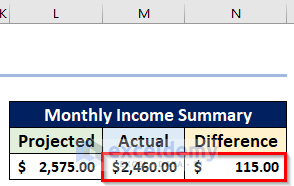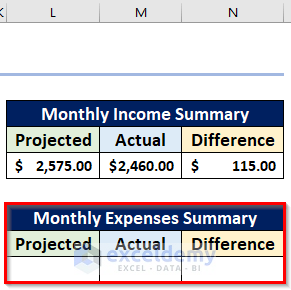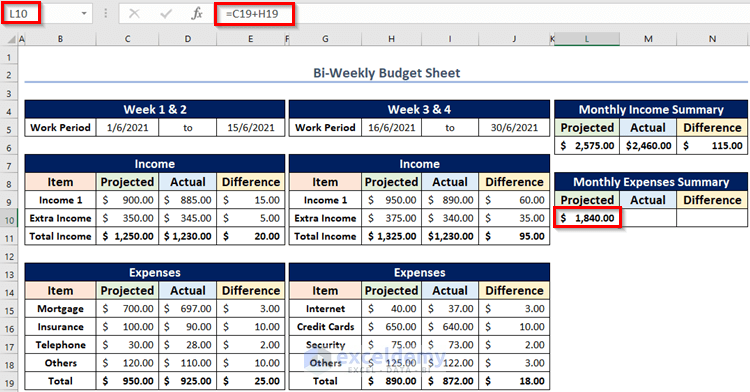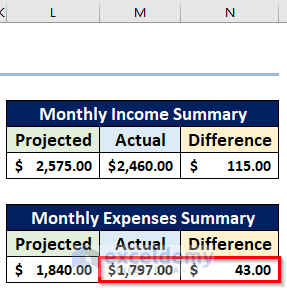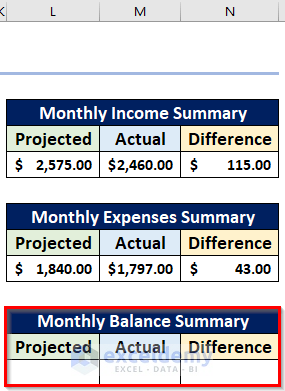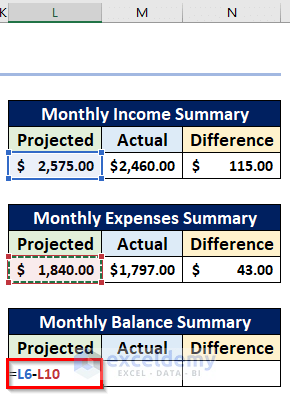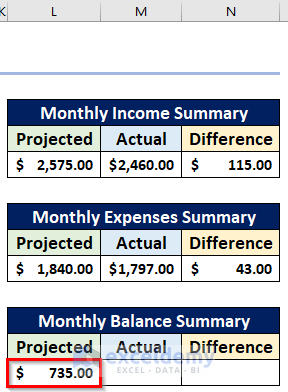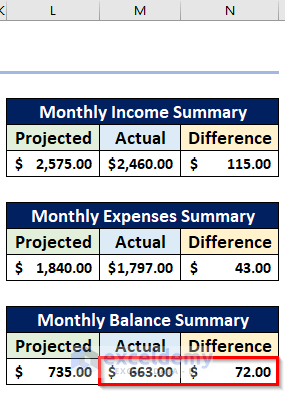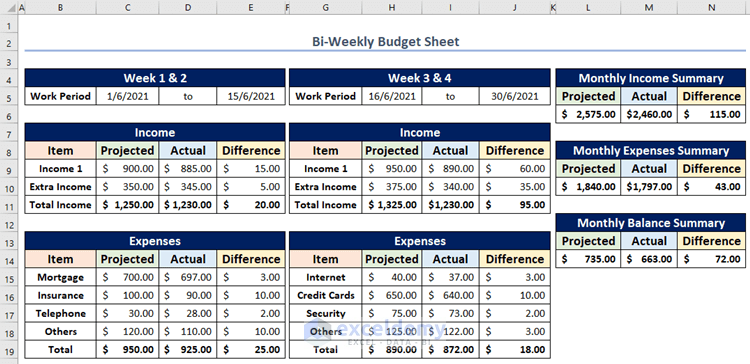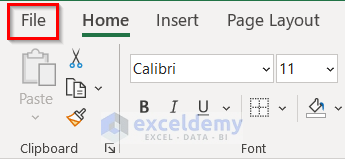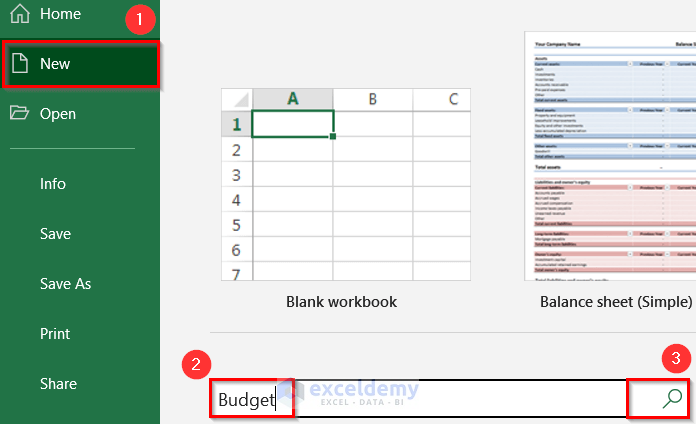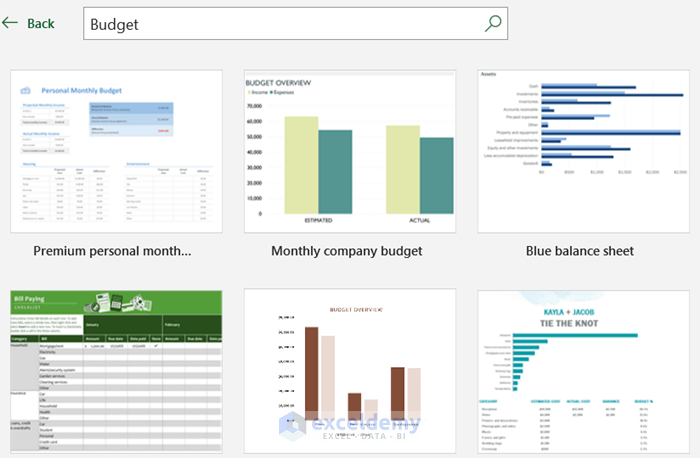How to Create Bi Weekly Budget in Excel (2 Useful Methods)
Method 1 – Creating a Biweekly Budget in Excel Manually
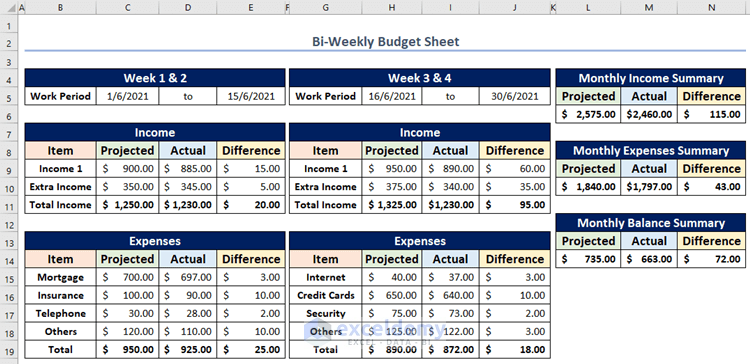
Here’s the overview of the biweekly budget we’ll make.
Step 1 – Add Headings on Top of the Budget Sheet
- Select the range B2:N2 (this range will cover the entire budget sheet).
- Go to the Home tab and the Alignment group, then click on Merge & Center.
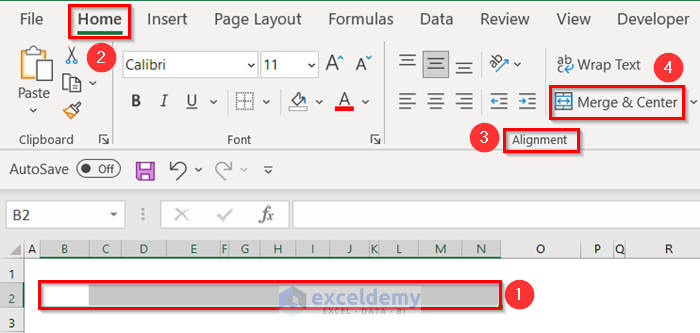
- Put ‘Bi-Weekly Budget Sheet’ in the merged range.

- To change the style of the heading, select the range (B2:N2) that you just merged.
- Go to the Home tab and click on the Cell Styles drop-down.
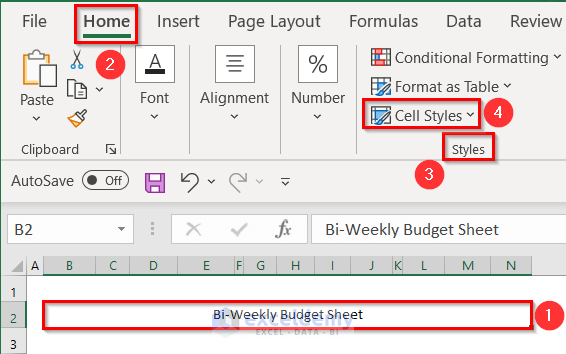
- Go to the Titles and Headings section.
- Click on Heading 2.
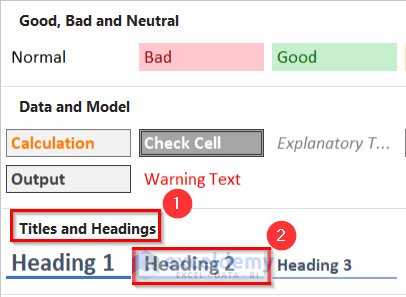
- Here’s the look of the heading.

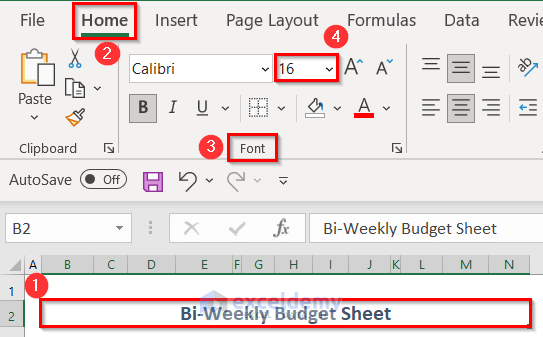
Step 2 – Insert a Heading for Two Biweekly Budgets in the Month
- Select the range B4:E4.
- Go to the Home tab.
- Click on Merge & Center in the Alignment group.
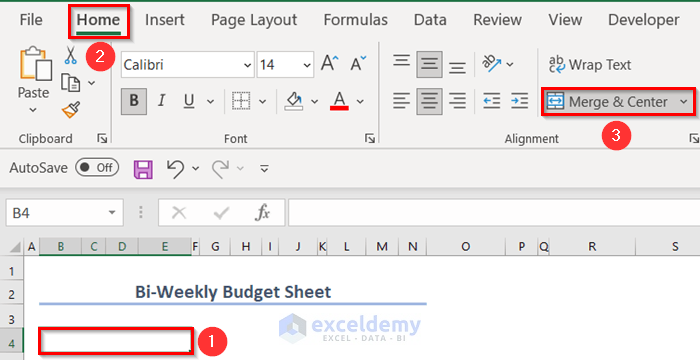
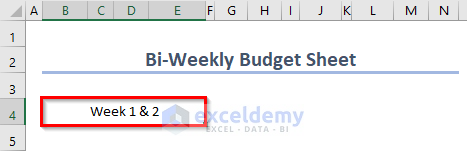
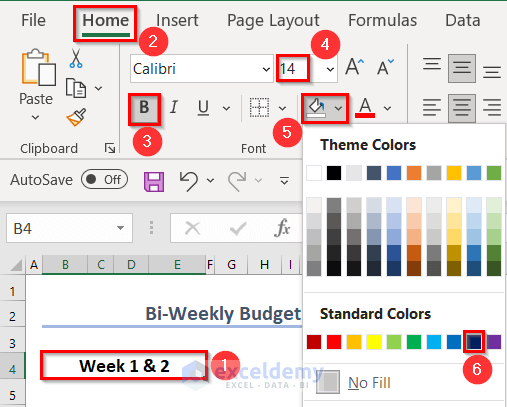
- To change the font color of the heading, click on the heading and click on the Font Color drop-down, then choose any color.
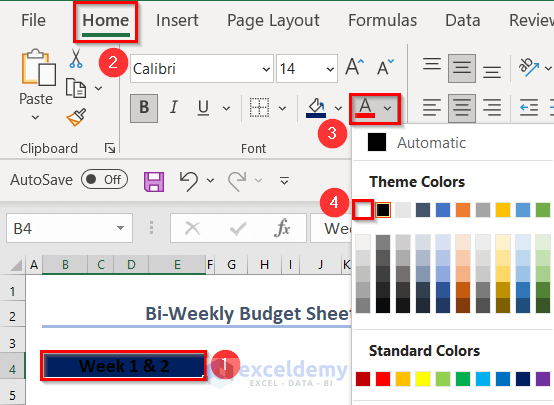
- Here’s the result based on the formatting we chose.
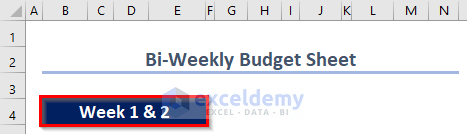
- Prepare the heading for Week 3 & 4 in the same way in G4:J4.
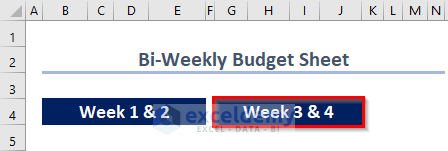
- To provide a border to the ‘Week 1 & 2’ heading, select the heading (Week 1 & 2) and click on the Border drop-down, then choose All Borders.
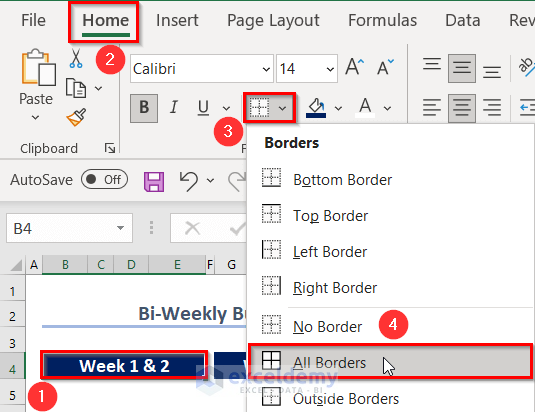
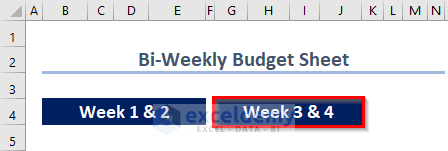
Step 3 – Prepare the Work Period and Income Tables
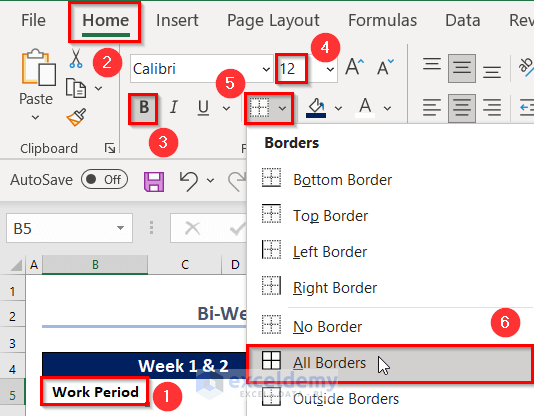
- In cells C5 and E5, we want to enter the start and end dates of the first two weeks. Change the Number Format of those cells to Short Date.
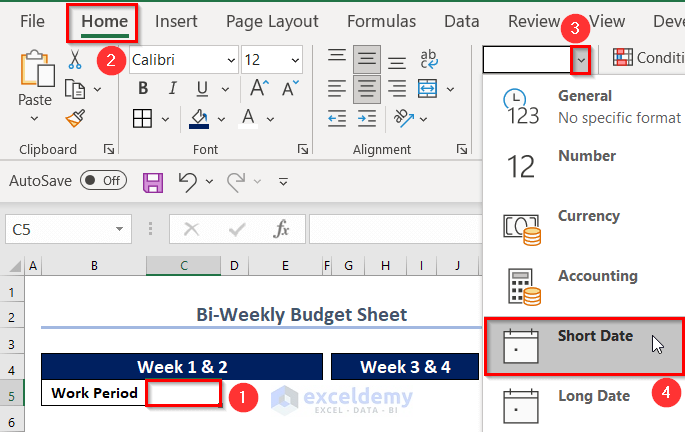
- Type the start date (1/6/2021) of the Work Period.
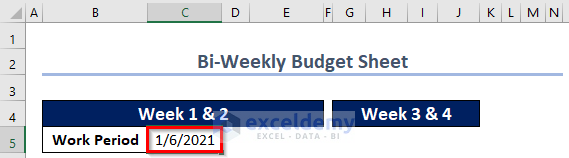
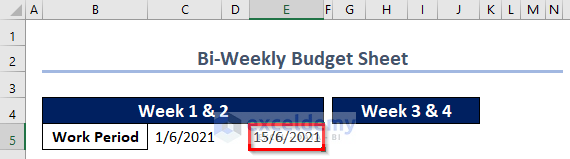
- Type ‘to’ in between the cells of the two dates (cell D5).
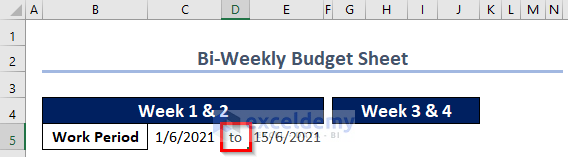
- Select the range C5:E5, go to the Home tab, and click on the Border drop-down.
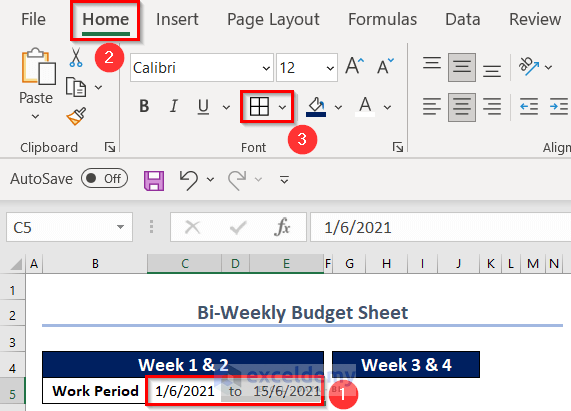
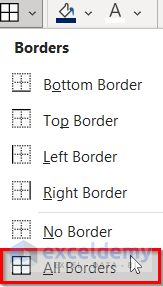
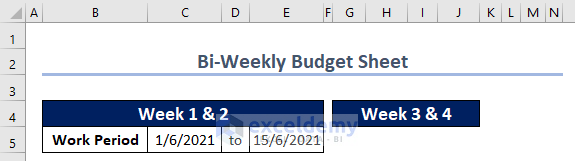
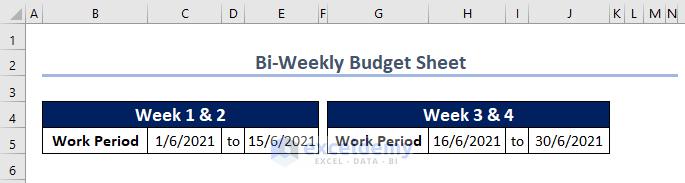
- Insert the Income heading for Week 1 & 2 in row 7.
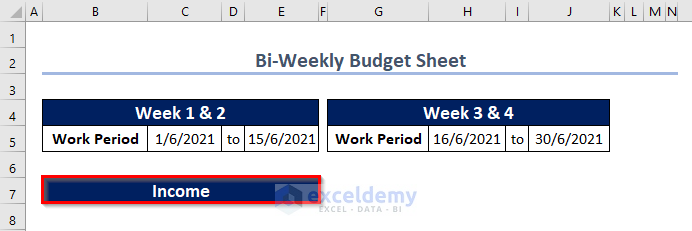
- Create the headings for the Items, Projected and Actual Incomes, and the Difference between the Projected and Actual Incomes.
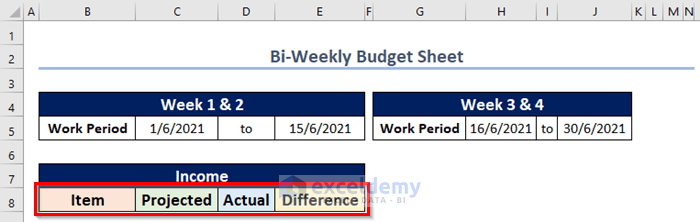
- Input the names of the Items and insert a border into the entire table.
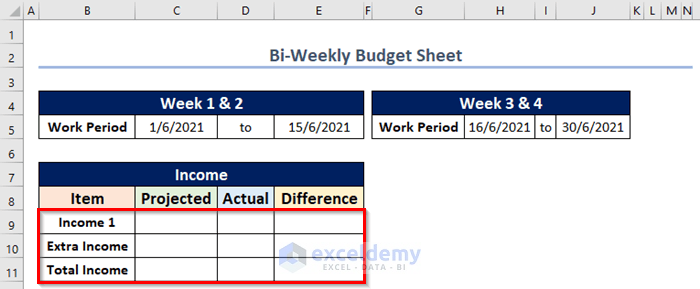
- Enter the Projected and Actual Incomes of the Items.
- Calculate the Difference between the Projected and Actual incomes in E9:
=C9-D9
- Hit Enter and fill the formula down one cell.
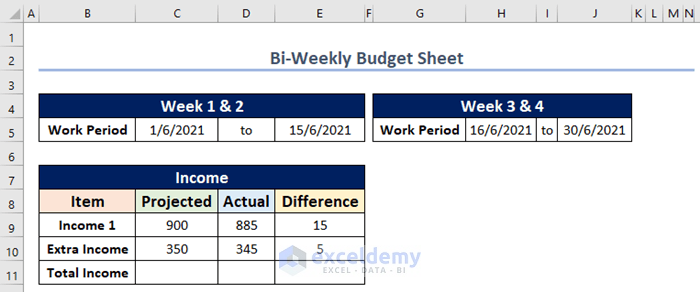
- Select the range C9:E11, go to the Home tab, and choose Accounting from the Number Format drop-down.
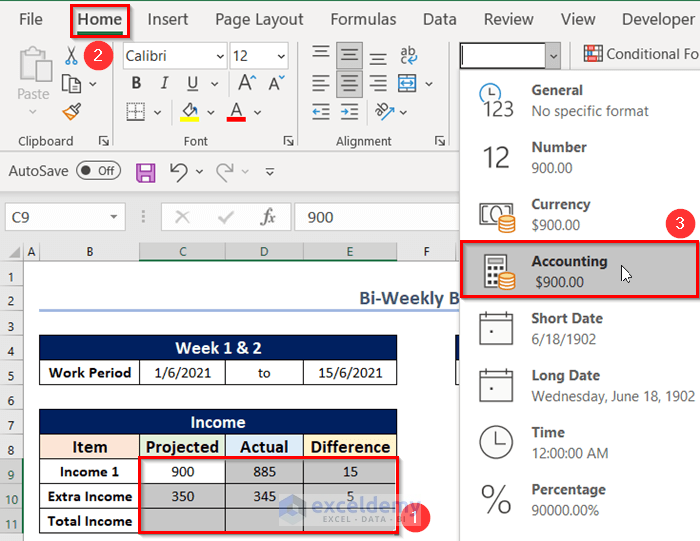
- The $ sign will be added before the Income values (see screenshot).
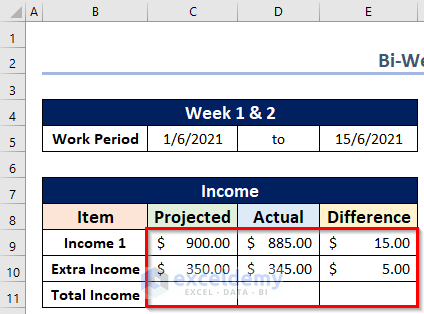
- Make another Income table for Week 3 & 4 in the same way.
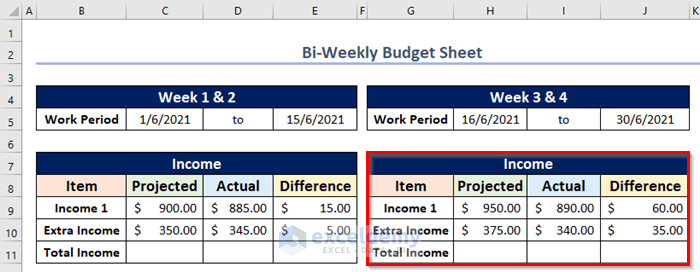
Step 4 – Calculate Total Incomes
- To calculate the Total Projected Income in Week 1 & 2, use the formula below in cell C11:
=C9+C10
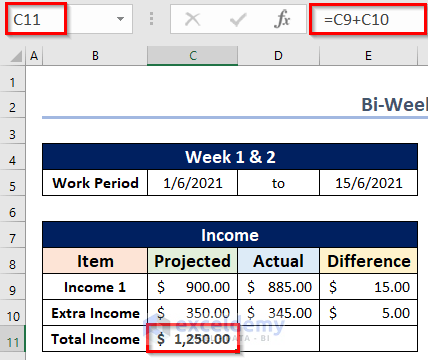
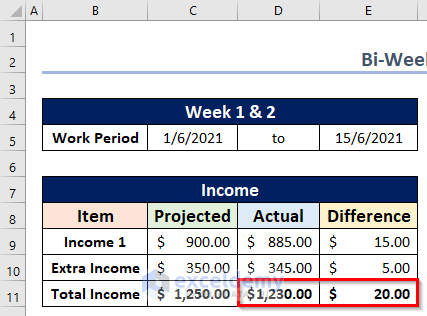
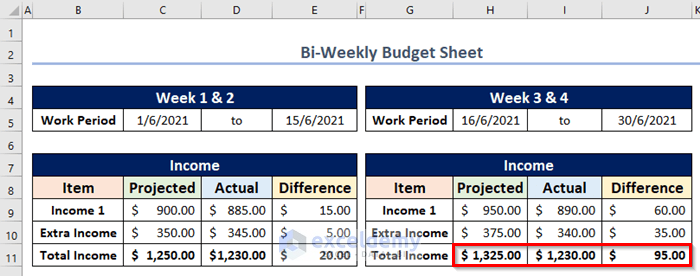
Step 5 – Form Datasets for Expenses
- Insert the dataset for Expenses in Week 1 & 2 like the following figure.
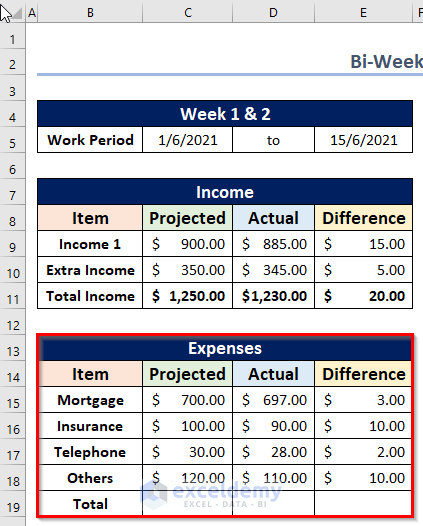
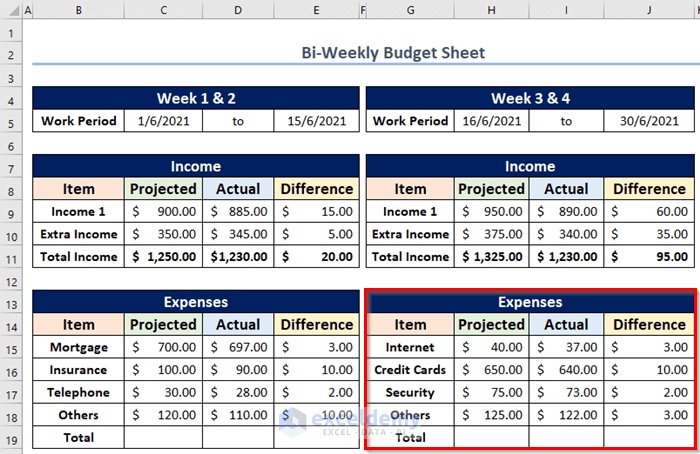
Step 6 – Determine the Total Expenses for Two Biweekly Budget Plans
- Go to cell C19.
- Enter the formula with the SUM function in cell C19 to get the Total Projected Expenses:
=SUM(C15:C18)
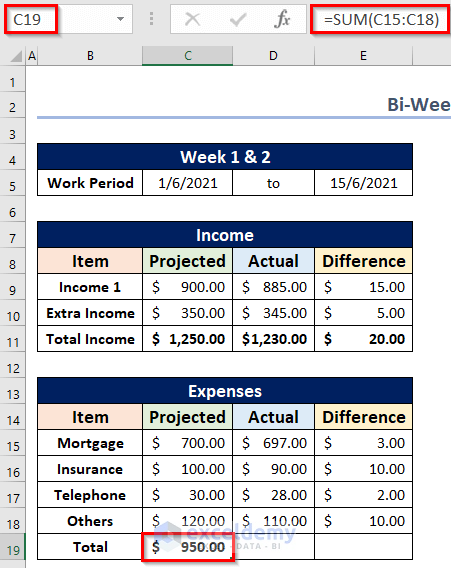
- AutoFill to calculate the Total Expenses in cells D19 and E19, respectively.
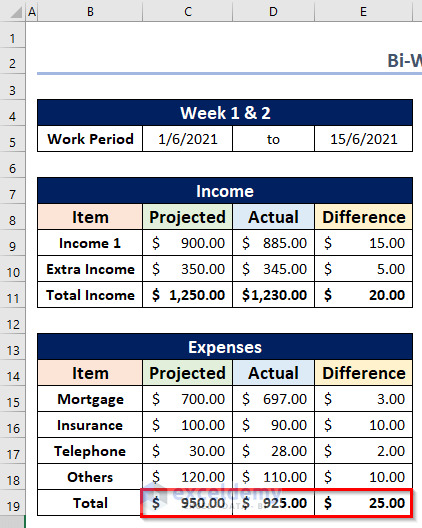
- Determine the Total Expenses in Week 3 & 4 (see screenshot).
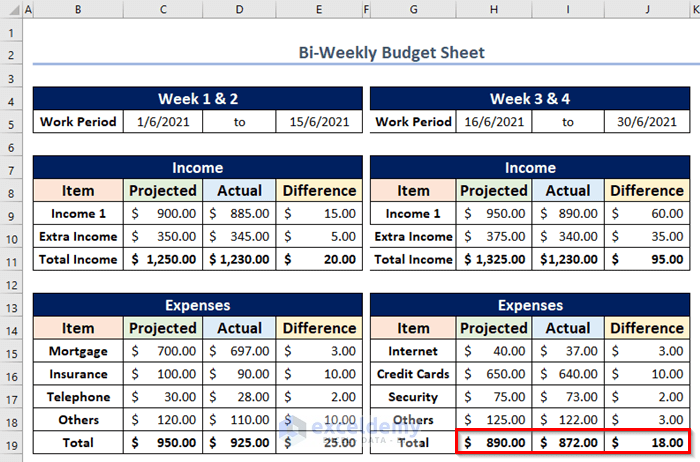
Step 7 – Create the Monthly Income and Expenses Summary
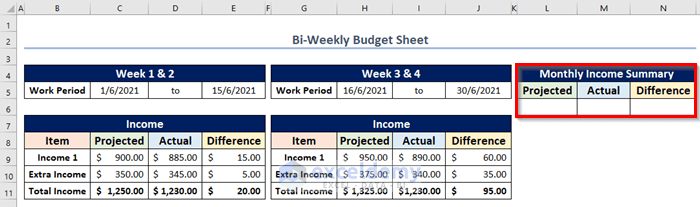
- Select cell L6.
- To find the total Projected Monthly Income, apply the following formula in the cell:
=C11+H11
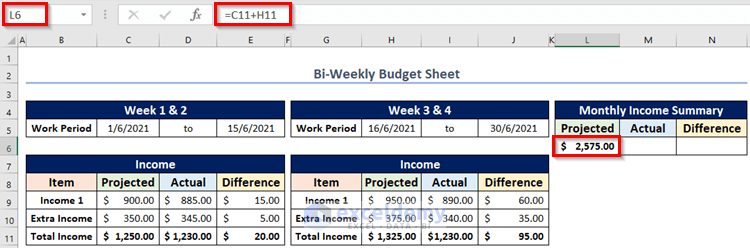
- Compute the monthly Actual income and Difference in cells M6 and N6, respectively. You can use AutoFill.
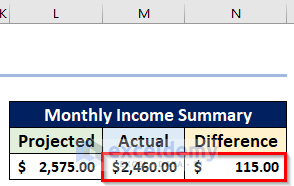
- Make another dataset (L7:N10) for determining the Monthly Expenses Summary.
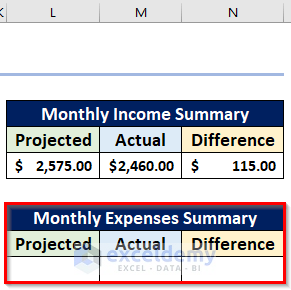
=C19+H19
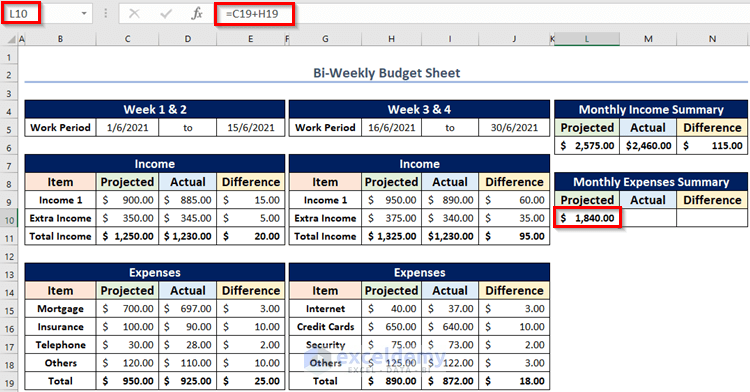
- Determine the total Monthly Expenses in cells M10 and N10 via AutoFill.
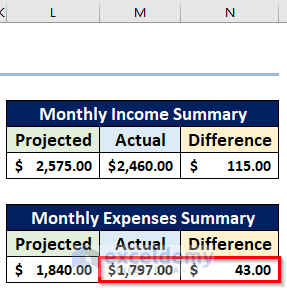
Step 8 – Compute the Monthly Balance
- Insert a table (L12:M14) for the Monthly Balance Summary like in the following picture.
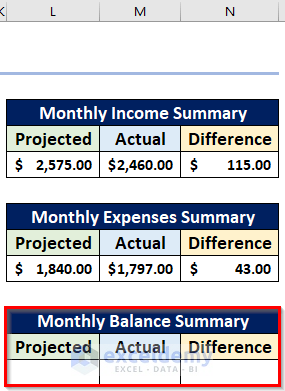
- Calculate the Projected Monthly Balance by inserting the formula below in cell L14:
=L6-L10
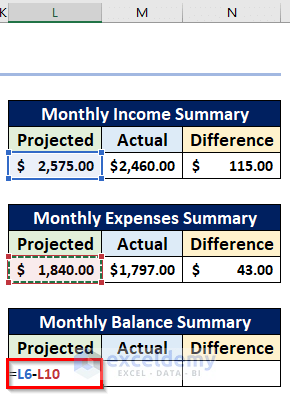
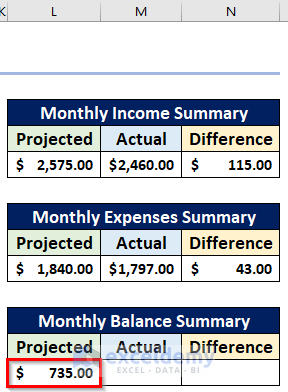
- Determine the Monthly Balance Summary for the Actual and Difference columns via AutoFill.
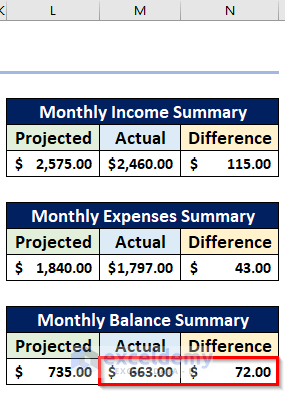
Final Output
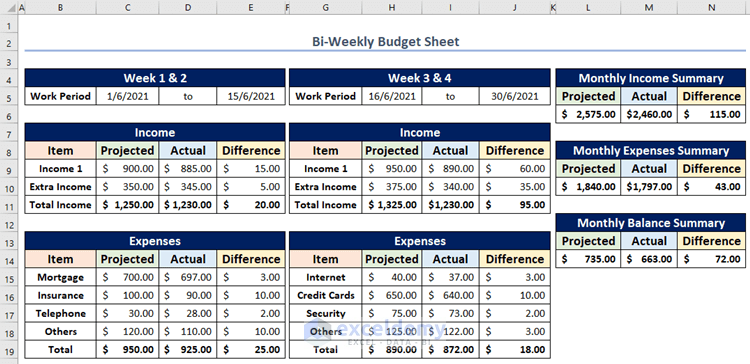
Method 2 – Downloading the Built-in Biweekly Budget Template in Microsoft Excel
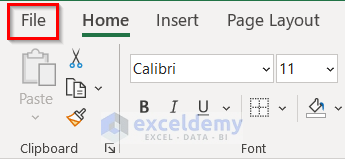
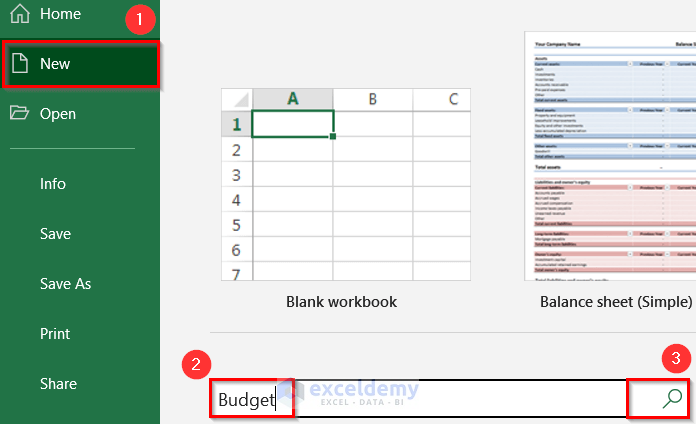
- You will see some Budget templates.
- Download any Budget template and modify it as per your requirements.
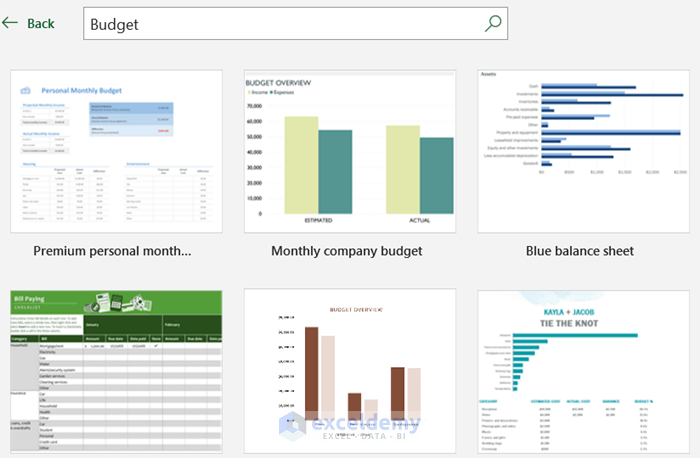
Download the Practice Workbook
Creating Biweekly Budget.xlsx
Related Articles
- How to Make Food and Beverage Budget in Excel
- How to Create a Budget with Irregular Income in Excel
- How to Prepare a Vacation Budget in Excel
- How to Create Uncertainty Budget in Excel
- Create Retirement Budget Worksheet in Excel
Save Saved Removed 0
Sagufta Tarannum
Sagufta Tarannum, holding a BSc in Naval Architecture & Engineering from Bangladesh University of Engineering and Technology, contributes significantly as an Excel & VBA Content Developer at ExcelDemy. Fueled by a deep interest in research and innovation, she actively engages with Excel. In her role, Sagufta not only skillfully addresses challenging issues but also demonstrates enthusiasm and expertise in gracefully navigating intricate situations, underscoring her unwavering commitment to consistently delivering exceptional content. Her interests are Advanced. Read Full Bio
We will be happy to hear your thoughts